MIT App Inventor 2 - 模擬器
中文操作介面
App Inventor 2操作畫面上方的主選單,多了一個Language(系統語言)選項,可以選擇「繁體中文」。
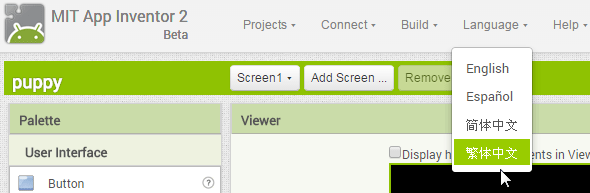
開發環境將變成全中文介面:
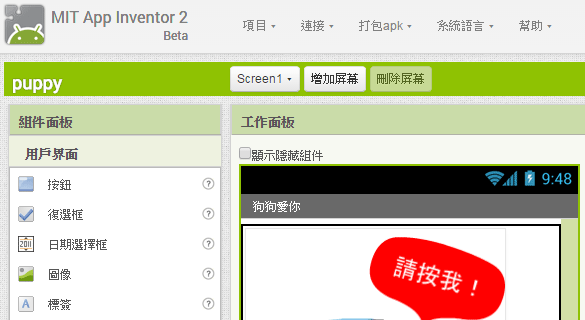
只是目前它採用的是對岸的術語,例如,「專案」變成「項目」、「程式碼」變成「代碼」、「變數」寫成「變量」、「感測器」寫成「傳感器」…話說回來,許多台灣人早已習慣將「最佳化」說成「優化」、「文件」講成「文檔」、「記憶體」說成「內存」、「企業」唸成「起業」,食品廠商也再三強調「絕對未用台灣地溝油」…唉~這應該是無法逆轉的時代趨勢。
在手機上測試Android App
在App Inventor 2中測試Android App的方法有三種(參閱官網設置環境說明):
- 在手機上安裝App Inventor Companion(簡稱AI Companion, 以下統稱「AI伴侶」),透過WiFi與App Inventor開發環境連線。
- 在電腦上使用軟體模擬器測試
- 透過電腦USB與手機連線
推薦方法是在真實的手機上安裝「AI伴侶」,只要開啟手機WiFi,再打開AI伴侶,掃描電腦App Inventor上的QR Code,手機和電腦即可連線(註:開發電腦和手機必須位於相同的WiFi網路,參閱官網說明)。
選擇App Inventor主選單上的「連接→AI伴侶(Connect→AI Companion)」指令:
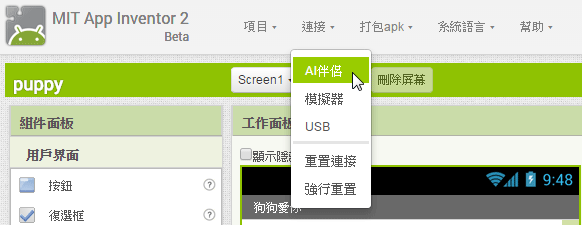
畫面上將出現QR Code(二維條碼),請按下手機「AI伴侶」軟體中的"scan QR code"(掃描條碼)鈕,掃描條碼,即可完成連線。
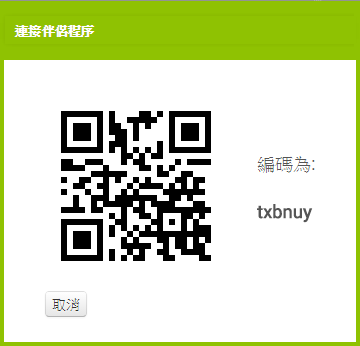
在模擬器上測試Android App
若要使用模擬器,請下載並安裝App Inventor 2 Setup(參閱官網說明):
安裝完畢後:
- Windows和Linux電腦用戶,請開啟aiStarter軟體。Windows用戶可雙按桌面上的aiStarter軟體捷徑:

- 在Mac電腦上,aiStarter會在你登入的時候,自動隱藏在背景執行。
這是在Windows的aiStarter執行畫面(筆者在Windows XP, Win 7和Win 8.1上測試無誤),在開發結束之前,請勿關閉此視窗。若要停止執行它,請在此視窗中按下Ctrl和C鍵。
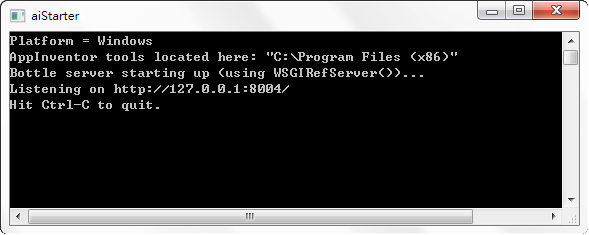
啟動Android手機模擬器
選擇App Inventor主選單上的「連接→模擬器(Connect→Emulator)」指令:
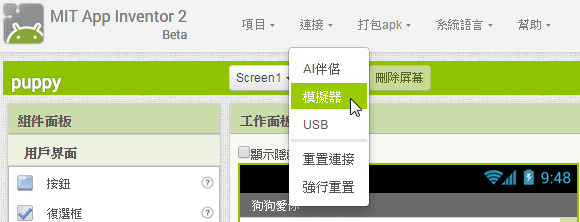
它將嘗試連結aiStarter:
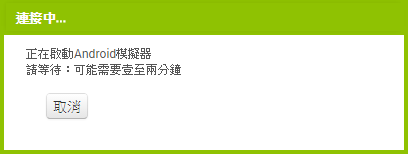
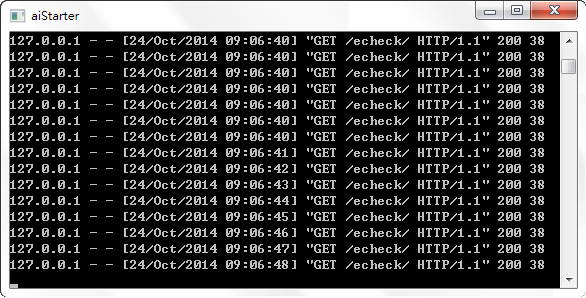
過一會兒,Android模擬器將被開啟,請靜待它啟動完成:
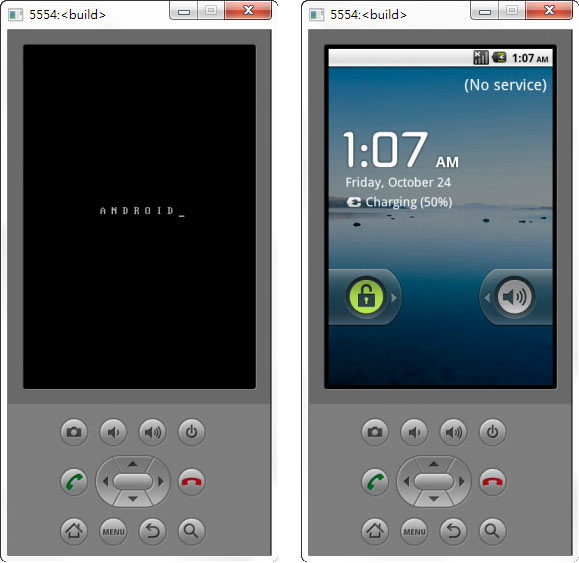
最後,模擬器將會自動載入執行你目前開發中的App。 在開發過程中所做的修改,App Inventor都會自動儲存,並重新編譯傳送到手機模擬器,所以只要模擬器(以及手機裡的AI伴侶程式)維持開啟狀態,App都會自動更新。
升級AI伴侶(AI Companion)
Android手機和模擬器,都是透過「AI伴侶」和App Inventor開發環境連線。如果在啟動模擬器時出現底下的訊息:
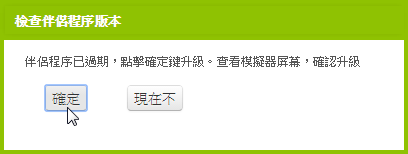
請按下「確定」,以及手機"Replace application"(替換應用程式)對話方塊裡的"OK":
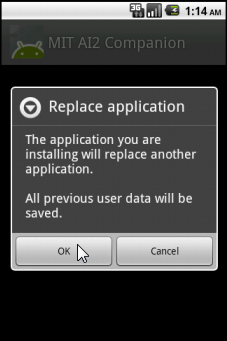
再按下"Install"(安裝):
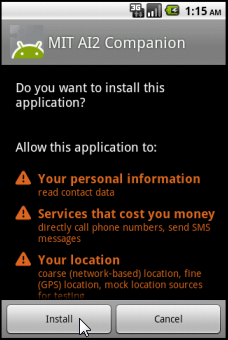
如App Inventor的提示訊息所述:
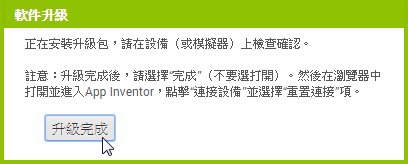
當手機App安裝完畢後,請按下"Done"(完成):
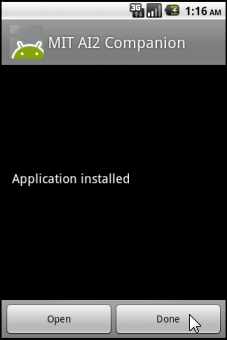
回到App Inventor,選擇「連接→重新連接(Connect→Reset Connection)」指令,Android模擬器將被關閉:
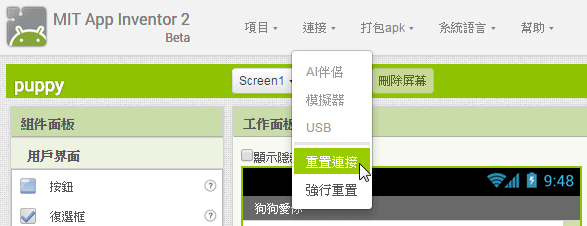
最後,再選擇「連接→模擬器(Connect→Emulator)」指令,重新啟動Android模擬器。
資料來源:https://swf.com.tw/?p=674
模擬同步畫面
利用模擬器來看設計的情況,能有效的了解自己設計時的真實情形,也有利於版面排版
使用者介面 - 文字輸入盒


perfect! GOOD!
回覆刪除